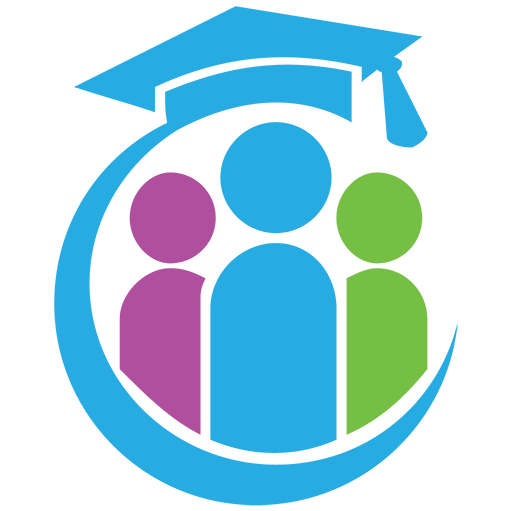Ссылка является одним из ключевых элементов веб-страницы. Она позволяет пользователю перемещаться по различным разделам web-сайта или перейти на другой ресурс в интернете. Ссылка может быть представлена в виде текста или изображения, на которое можно нажать, чтобы перейти на указанную в URL-ссылке страницу.
Как создать ссылку? Для этого необходимо выделить текст, изображение или другой элемент на странице и скопировать его адрес (URL). Затем, используя команду “Копировать” в контекстном меню или сочетание клавиш Ctrl + C на компьютере или кнопку “Поделиться” на телефоне, можно скопировать URL-ссылку и вставить её в новой вкладке браузера или в адресной строке.
Что делает ссылка? Она создает возможность перехода по адресу, указанному в URL-ссылке. По умолчанию ссылка выглядит как неактивная текстовая строка или кнопка с текстом. Чтобы сделать ссылку активной, достаточно кликнуть на нее. После этого пользователь будет перенаправлен на указанную в ссылке страницу или операция с текстом, изображением или другим элементом будет выполнена.
Что такое ссылка? — Примеры Научитесь использовать ссылки на примерах
Ссылка является одним из основных элементов веб-страницы. Она представляет собой кликабельный элемент, который позволяет перейти на другую страницу, файл, или выполнить другое действие.
Для вставки ссылки в HTML-код используется тег <a>. Атрибут href задает адресную ссылку, означающую место, куда пользователь будет перенаправлен после клика. Например, следующий код создает ссылку на сайт Google:
<a href="https://www.google.com">Перейти на Google</a>
Эта ссылка с помощью команды href указывает на URL-адрес веб-сайта Google. Когда пользователь нажимает на ссылку, веб-браузер открывает новую вкладку и переходит на указанный сайт.
Копирование URL-ссылки из адресной строки браузера также позволяет сделать ссылку на другую страницу или сайт. Просто выделите адрес в строке браузера, нажмите комбинацию клавиш Ctrl+C (или воспользуйтесь кнопкой “Копировать”), а затем вставьте его в HTML-код с помощью тега <a>. Например:
<a href="https://www.example.com">Перейти на примерный сайт</a>
Атрибут target может быть использован для указания, как браузер должен открыть ссылку. Если вы хотите, чтобы ссылка открывалась в новом окне или вкладке, вы можете использовать значение _blank. Например:
<a href="https://www.example.com" target="_blank">Открыть примерный сайт в новой вкладке</a>
Кнопка “Копировать” может быть добавлена на веб-страницу для удобного копирования URL-ссылки. Для этого может использоваться JavaScript или другие средства. Например, следующий код создает кнопку “Копировать” для скопирования URL-ссылки:
<button onclick="copyToClipboard('https://www.example.com')">Копировать</button>
Этот код вызывает функцию copyToClipboard(), которая копирует указанный адрес в буфер обмена компьютера пользователя. После этого пользователь может вставить ссылку в нужное место с помощью комбинации клавиш Ctrl+V (или через кнопку “Вставить”).
| Тег | Описание |
|---|---|
<a> |
Определяет ссылку |
href |
Адресная ссылка |
target |
Определяет, как открывать ссылку |
Также есть возможность создавать гиперссылки на изображения и делать их кликабельными. Например, следующий код создает гиперссылку на изображение:
<a href="https://www.example.com"><img src="image.jpg" alt="Изображение" />
</a>
В данном примере изображение “image.jpg” будет кликабельным, и при нажатии на него пользователь будет перенаправлен на веб-страницу по адресу “https://www.example.com”.
Еще одним полезным атрибутом является rel, который позволяет задавать отношения между текущей страницей и целевой страницей. Например, вы можете использовать значение nofollow, чтобы указать поисковым системам не следовать по ссылке. Например:
<a href="https://www.example.com" rel="nofollow">Ссылка без передачи PageRank</a>
В этом примере ссылка неактивна для поисковых систем, и они не будут следовать по ней при индексации страницы.
Как скопировать ссылку
Ссылка – это адрес веб-сайта или страницы. Ссылка позволяет перейти со страницы на страницу, перейти на другой веб-сайт или открыть новое окно в браузере. Часто ссылка представлена в виде гиперссылки – текста или изображения, на которое можно нажать. При нажатии на гиперссылку происходит переход на страницу, на которую указывает ссылка.
Чтобы скопировать ссылку на web-сайте, необходимо выполнить следующие шаги:
- Открыть страницу или изображение, на которое вы хотите получить ссылку.
- Выделить адрес веб-страницы или изображения в адресной строке браузера.
- Нажать правую кнопку мыши на выделенном адресе.
- В контекстном меню выбрать команду “Копировать” или воспользоваться комбинацией клавиш Ctrl + C.
Теперь вы скопировали ссылку и можете использовать её в другой вкладке браузера, в другом окне или даже на другом компьютере.
Если вы хотите скопировать ссылку на web-сайте с телефона или планшета, то шаги немного отличаются:
- Открыть web-сайт или изображение, на которое вы хотите получить ссылку.
- Зажать палец на адресе web-сайта или изображения.
- В появившемся контекстном меню выбрать команду “Копировать URL-ссылки”.
Теперь вы можете перейти на другой web-сайт и вставить скопированную ссылку в адресную строку браузера. Для вставки ссылки следует нажать на адресную строку и выбрать команду “Вставить” в контекстном меню или воспользоваться комбинацией клавиш Ctrl + V.
Как сделать ссылку и вставить её на сайт
Веб-сайт может быть более полезным и информативным, если содержит ссылки на другие веб-страницы или ресурсы. Чтобы сделать ссылку на другой веб-сайт, вам нужно использовать HTML-элемент <a>.
Для создания ссылки вам потребуется определить два атрибута: href и text. Атрибут href указывает адрес страницы, на которую вы хотите перейти, а атрибут text задает текст, который будет виден пользователю как ссылка.
Пример использования тега <a> для создания ссылки:
- Откройте текстовый редактор или HTML-редактор для редактирования кода веб-страницы.
- Введите тег <a> и его атрибуты href и text. Например:
<a href="http://www.example.com">Нажмите здесь</a> - Сохраните изменения и откройте веб-страницу в браузере.
- Когда пользователь нажимает на эту ссылку, его браузер перейдет на веб-сайт, указанный в атрибуте href.
Также вы можете сделать ссылку на другую страницу своего веб-сайта. Для этого укажите только путь к файлу в атрибуте href. Например:
<a href="/about.html">О нас</a>В этом случае, когда пользователь нажимает на ссылку, его браузер перейдет на страницу “about.html” в том же домене.
Чтобы открыть ссылку в новом окне или вкладке браузера, добавьте атрибут target со значением “_blank”:
<a href="http://www.example.com" target="_blank">Нажмите здесь</a>В некоторых случаях вы можете захотеть сделать изображение ссылкой. Для этого поместите тег <a> вокруг тега <img>:
<a href="http://www.example.com"> <img src="image.jpg" alt="Описание изображения"> </a>При щелчке на изображении браузер перейдет по указанному в атрибуте href адресу.
Также можно создать нумерованный или маркированный список ссылок на разные веб-страницы:
<ul><li><a href="page1.html"> Страница 1</a></li>
<li><a href="page2.html"> Страница 2</a></li>
<li><a href="page3.html"> Страница 3</a></li>
</ul>
Как открыть ссылку в новом окне или новой вкладке
При работе с веб-сайтами и ссылками часто возникает необходимость открыть ссылку в новом окне или новой вкладке. Это может быть удобно, когда вы хотите, чтобы пользователь оставался на вашем сайте, но имел возможность просмотреть другую информацию.
Существует несколько способов открыть ссылку в новом окне или вкладке:
- Нажатие клавиши Ctrl и клик на ссылке – данный способ работает на большинстве браузеров.
- Клик правой кнопкой мыши на ссылке и выбор опции “Открыть ссылку в новой вкладке” или “Открыть ссылку в новом окне”.
- Нажатие клавиши Shift и клик на ссылке – в некоторых браузерах это действие также откроет ссылку в новом окне или вкладке.
Если вы хотите создать ссылку, которая будет открываться в новом окне или вкладке, вам нужно вставить атрибут target=”_blank” в тег <a>. Вот пример кода:
<a href="https://www.example.com" target="_blank">Это ссылка на example.com</a>Теперь, когда пользователь щелкает на этой ссылке, она откроется в новой вкладке браузера.
Также, если вы работаете с изображениями, вы можете использовать те же самые способы, чтобы открывать их в новом окне или вкладке. Просто добавьте ссылку на изображение в тег <a> и примените атрибут target=”_blank”.
Важно отметить, что некоторые пользователи предпочитают открывать все ссылки в новом окне или вкладке, в то время как другие предпочитают оставаться на текущей странице. При создании ссылок на своем сайте учтите предпочтения пользователей и сделайте ссылки открывающимися в новом окне или вкладке только в случае необходимости.
Копирование url-ссылки на компьютере
URL-ссылка является адресом, по которому можно найти определенную страницу, документ или любой другой ресурс в веб-браузере. Копирование URL-ссылки на компьютере позволяет сохранить адрес для дальнейшего использования или пересылки.
Для копирования URL-ссылки веб-страницы, откройте ее в браузере. Найдите строку адреса вверху окна браузера. Эта строка содержит URL-адрес текущей страницы.
Чтобы скопировать URL-ссылку, выделите адрес, используя мышь. Щелкните правой кнопкой мыши на выделенный текст и выберите команду “Копировать”. Другой способ – использовать сочетание клавиш Ctrl + C для выполнения команды копирования.
Копированная ссылка теперь находится в буфере обмена компьютера и вы можете вставить ее в другом месте. Для вставки URL-ссылки в новую вкладку или окно браузера, щелкните правой кнопкой мыши на адресной строке и выберите команду “Вставить”. Также можно использовать сочетание клавиш Ctrl + V для выполнения команды вставки.
Вставка URL-ссылки позволяет перейти по адресу, указанному в ссылке. Чтобы открыть ссылку, нажмите Enter или щелкните на кнопке “Перейти”. После этого браузер откроет выбранный вами сайт или веб-страницу в новой вкладке или окне.
Копирование URL-ссылки может быть полезно при обмене ссылками на веб-страницы, включая изображения и другие ресурсы. Это также может быть полезно при сохранении ссылок для последующего использования. Знание, как скопировать URL-ссылку и вставить ее в адресную строку браузера, позволяет упростить навигацию в веб-пространстве и быстро переходить по интересующим страницам.
Адресная строка браузера
Адресная строка браузера – это строка, которая отображается в верхней части окна браузера и позволяет пользователю вводить URL-ссылки для перехода на различные веб-сайты.
URL (Uniform Resource Locator) означает унифицированный указатель ресурса и представляет собой адрес, по которому можно найти определенную страницу или ресурс в интернете.
В новом или активном окне браузера в адресной строке можно вручную набрать адрес web-сайта или скопировать его из другого источника, например, изображения или ссылки на другом веб-сайте.
Как скопировать адресную строку:
- Выделите адрес в адресной строке, щелкнув по нему или зажав левую клавишу мыши и проведя по тексту.
- Нажмите команду “Копировать” в контекстном меню, вызываемом правым кликом на выделенном тексте, или используйте сочетание клавиш Ctrl+C на клавиатуре.
Как открыть новую вкладку с вставленной ссылкой:
- Нажмите правой кнопкой мыши на пустой области вкладки браузера и выберите команду “Вставить” из контекстного меню. Если команды “Вставить” нет, используйте сочетание клавиш Ctrl+V на клавиатуре.
- Нажмите клавишу Enter на клавиатуре или щелкните на адресной строке и нажмите клавишу Enter, чтобы перейти по ссылке.
Адресная строка также позволяет пользователю выполнять другие действия с ссылками, такие как копирование, вытащить href-ссылку из неактивной кнопки или вставить ссылку на другой веб-сайт.
Зная, как работать с адресной строкой браузера, пользователь может легко открывать новые вкладки, переходить по ссылкам и манипулировать URL-ссылками для получения нужной информации или выполнения определенных действий в интернете.