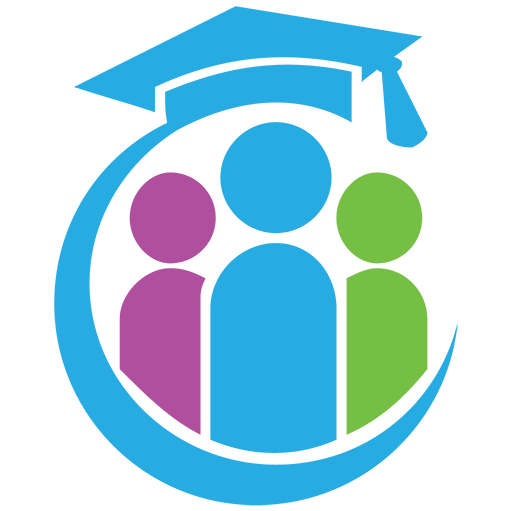- Как создать слайд-шоу в Microsoft Word на Windows и Mac?
- Выбор шаблона для слайд-шоу
- Добавление слайдов
- Работа с текстом и изображениями
- Вставка текстовых блоков
- Оформление текста
- Вставка изображений
- Формирование таблицы
- Защита и исправления текста
- Настройка анимации слайд-шоу
- Добавление звукового сопровождения
- Просмотр и экспорт слайд-шоу
- Просмотр слайд-шоу в Word
- Экспорт слайд-шоу из Word
- Основные функции слайд-шоу на Mac
Создание привлекательной, информационной и красивой презентации – это один из основных аспектов работы во многих сферах деятельности. Изначально текстовый документ, созданный в Microsoft Word, может показаться недостаточным для создания презентации. Однако, с использованием некоторых особенностей программы, вы сможете легко перенести содержимое в Word и создать свою собственную презентацию, не прибегая к дополнительным программам вроде PowerPoint или Keynote.
Почему бы не использовать Word для создания презентации? Дело в том, что Word обладает большим набором инструментов для формирования текстовых блоков, таблиц и графиков, которые могут выступать в качестве основы для создания презентации. Если ваша презентация состоит только из текстовой и графической информации, ваш документ Word может стоять во главе слайд-шоу, не требуя форматирования и правок.
Используя функцию “Стол на рабочем” в Word, вы можете создать красивое и привлекательное слайд-шоу. Это позволит вам добавить изображения, таблицы и даже медиафайлы, такие как аудиофайлы из iTunes, чтобы сделать вашу презентацию более интересной и запоминающейся. Кроме того, вы можете добавить оформление и защитить вашу презентацию паролем, чтобы она была доступна только для чтения.
Как создать слайд-шоу в Microsoft Word на Windows и Mac?

Создание слайд-шоу в Microsoft Word – это отличный способ сделать вашу текстовую презентацию более привлекательной и интерактивной. В этой главе мы расскажем вам, как создать слайд-шоу в Word на ПК и Mac и как использовать его для создания красивых презентаций.
- Откройте документ Word, в котором вы хотите создать слайд-шоу. Можно использовать уже существующий документ или создать новый.
- Во вкладке “Вставка” найдите раздел “Содержание” и выберите “Слайд-шоу”.
- Word предложит вам создать новую презентацию или перенести уже существующую. Если у вас есть готовая презентация в PowerPoint, то вы можете перенести ее в Word, чтобы использовать ее для своего слайд-шоу.
- Если вы выбрали создание новой презентации, Word откроет специальное окно с пустым слайдом. Вы можете выбрать один из предложенных макетов или создать свой собственный дизайн.
- Текстовый блок по умолчанию будет стоять на слайде. Вы можете скопировать и вставить текст с вашего документа в этот блок или добавить новый текст.
- Чтобы сделать презентацию более привлекательной, вы можете добавить различные элементы оформления, такие как фотографии, таблицы, графики и т. д. Для этого перейдите во вкладку “Вставка” и выберите нужные элементы.
- Если вам нужно защитить информацию в слайд-шоу, вы можете добавить пароль для доступа к презентации. Для этого перейдите во вкладку “Файл”, выберите “Защитить документ” и выберите “Установить пароль”.
- Основные аспекты форматирования презентации в Word можно делать так же, как в PowerPoint. Вы можете изменять шрифт, цвета, размеры и расположение текста и других элементов.
- Если вы хотите сделать презентацию доступной для медленного чтения, вы можете добавить анимацию к текстовым блокам или элементам дизайна. Для этого выберите элемент и перейдите во вкладку “Анимации”.
- Когда ваша презентация готова, вы можете сохранить ее в формате PowerPoint, чтобы иметь возможность открыть ее в PowerPoint или другой программе для создания презентаций.
- Для просмотра вашего слайд-шоу просто откройте файл презентации в Word и щелкните по слайдам для перехода к следующему или предыдущему слайду.
Таким образом, преобразовать текстовый документ в презентацию в Microsoft Word очень легко. Вы можете использовать слайд-шоу для создания привлекательных и информационных презентаций, а также защитить их паролем, чтобы сохранить конфиденциальность данных.
Выбор шаблона для слайд-шоу
Одной из важных аспектов создания привлекательной слайд-шоу является выбор подходящего шаблона. Microsoft Word предоставляет множество вариантов, которые помогут защитить информацию и сделать презентацию более красивой и привлекательной.
Ворд предлагает несколько вариантов шаблонов, которые можно использовать для создания слайд-шоу:
- Преобразовать только текстовый блоки — в этом случае вы можете скопировать текст из PowerPoint или Keynote презентации и вставить его в Word.
- Использовать таблицу для формирования слайд-шоу — в таблице можно создать различные блоки, которые будут слайдами презентации.
- Перенести презентацию из PowerPoint или Keynote в Word — если у вас уже есть готовая презентация в других программах, вы можете ее импортировать в Word и продолжить редактирование.
- Создание слайд-шоу на рабочем столе и перевести его на устройство для презентации в iTunes.
Важно учитывать основные цели презентации и выбирать соответствующий шаблон. Если презентация должна быть информационной, то лучше использовать текстовые блоки или таблицу для удобного чтения. Если же важна эстетика и визуальное оформление, то подойдут более красивые шаблоны, которые привлекут внимание зрителей.
Выбор шаблона в Microsoft Word позволяет легко создать слайд-шоу и визуально привлекательную презентацию. Не забывайте об основных принципах оформления и следите за доступной структурой слайд-шоу.
Добавление слайдов
Когда вы решили создать слайд-шоу в Microsoft Word, первым шагом будет перевести вашу таблицу или текстовое содержимое в привлекательную презентацию. Вы можете начать с создания нового документа или перенести уже существующую информацию из других источников.
- Для создания нового слайда в презентации вы можете нажать на вкладку “Вставка” в верхней панели меню и выбрать “Новый слайд”.
- Если у вас уже есть готовый слайд в другом формате, таком как PowerPoint, вы можете его скопировать и вставить в вашу презентацию в Word.
- Еще один способ добавить слайд в презентацию – это использовать часть уже существующего документа в Word. Выделите текст или таблицу, которую вы хотите превратить в слайд, нажмите правой кнопкой мыши и выберите “Копировать”. Затем вставьте содержимое в новый слайд в презентации Word.
Основные аспекты формирования слайд-шоу в Word:
- Создание слайд-шоу в Word должно быть простым и доступным для всех, поэтому не нужно использовать сложные инструменты и функции, как в PowerPoint.
- Для создания красивого оформления слайдов в Word можно использовать разные шрифты, цвета и стили, чтобы выделить важную информацию.
- Слайды в Word могут быть как текстовыми блоками, так и таблицами, в зависимости от ваших потребностей.
Информационные таблицы могут быть полезны для структурирования данных и сделать слайды более понятными для чтения.
| Глава | Защитить | Исправления? |
|---|---|---|
| 1 | Введение | Нет |
| 2 | Основные аспекты | Да |
| 3 | Преобразовать ворд в презентацию | Да |
Исправления могут быть сделаны в любое время, чтобы улучшить ваши слайды. Но помните, что создание презентации в Word может быть медленным и не так удобным, как в PowerPoint. Поэтому рекомендуется использовать Word только для создания простых слайд-шоу или для переноса уже существующей информации.
В итоге, чтобы создать слайд-шоу в Microsoft Word, нужно добавить слайды с помощью функций “Новый слайд”, “Копировать и вставить” или выделить существующий текст и таблицы и перенести их в презентацию. Затем украсьте слайды, используя доступные возможности форматирования, чтобы сделать их привлекательными и информативными.
Работа с текстом и изображениями
Создание привлекательной и информационной презентации в Microsoft Word требует умения работать с текстом и изображениями. В этой части статьи мы рассмотрим основные аспекты работы с текстом и изображениями во время создания слайд-шоу.
Вставка текстовых блоков
Одним из ключевых моментов в создании презентации является вставка текстовых блоков. Слайды должны содержать небольшие фрагменты текста, чтобы не перегружать слайд-шоу информацией. Для вставки текста в слайд выделите нужный слайд и воспользуйтесь командой “Вставка” в верхнем меню Word.
Оформление текста
Важной частью работы с текстом является его оформление. В Word вы можете выбрать шрифт, размер, цвет, стиль и другие параметры текста. Выделите текст, который хотите отформатировать, и воспользуйтесь панелью форматирования для внесения нужных изменений.
Вставка изображений
Для создания красивого и привлекательного слайд-шоу можно использовать изображения. В Word вы можете вставить изображение как самостоятельный объект или в качестве фона слайда. Для вставки изображения выберите нужный слайд и воспользуйтесь командой “Вставка” в верхнем меню Word.
Формирование таблицы
Таблицы могут быть полезными для систематизации информации на слайдах презентации. Для создания таблицы в Word выделите нужный слайд и воспользуйтесь командой “Вставка” в верхнем меню Word, а затем выберите опцию “Таблица” и укажите необходимое количество строк и столбцов.
Защита и исправления текста

Прежде чем перевести презентацию в формат слайд-шоу, важно проверить текст на наличие ошибок и опечаток. В Word вы можете использовать встроенный инструмент проверки орфографии и грамматики для исправления текста. Кроме того, можно защитить презентацию паролем, чтобы предотвратить несанкционированный доступ к ее содержимому.
Настройка анимации слайд-шоу
Создание презентаций – важная часть работ многих профессионалов. PowerPoint предоставляет мощные инструменты для создания привлекательной и информационно-доступной презентации. Однако чем делать слайд-шоу в Word? Да, в Word также можно создавать слайды для презентаций, которые можно затем преобразовать в формат PowerPoint.
- Для создания слайд-шоу в Word, откройте документ Word с вашим текстовым материалом.
- Перейдите на вкладку “Вставка” в верхней части рабочего стола.
- В разделе “Информационные блоки” найдите и нажмите на кнопку “Таблица”.
- Выберите опцию “Вставить таблицу” из выпадающего списка.
- Выберите нужное количество строк и столбцов для вашей таблицы.
- Наполните каждую ячейку таблицы соответствующим содержимым.
- Подумайте о возможных аспектах анимации, которые могут сделать ваше слайд-шоу более привлекательным и интересным для чтения.
- Почему бы не добавить некоторую анимацию и переходы между слайдами? В ворде, это возможно!
- Чтобы добавить анимацию к слайдам, выделите текст или элементы таблицы, которые вы хотите анимировать.
- На вкладке “Анимация” в верхней части рабочего стола, выберите анимацию, которая соответствует вашим потребностям.
- Вы можете выбрать между различными стилями анимации и настроить их параметры, чтобы создать вашу собственную идеальную анимацию.
- Также вы можете добавить переходы между слайдами, чтобы сделать ваше слайд-шоу более плавным и профессиональным.
Возможности анимации в Word ограничены по сравнению с PowerPoint, но все же вы можете достичь интересных и привлекательных результатов. Помните, что важно использовать анимацию и переходы с умом, чтобы они дополняли ваше содержание и делали его более понятным и удобочитаемым.
Добавление звукового сопровождения
Как создать слайд-шоу в Microsoft Word на Windows и Mac? Нам уже известны основные шаги: как создать презентацию, как оформить слайды, как добавить текстовые блоки. Но что делать, если вы хотите сделать ваше слайд-шоу еще более привлекательным и интересным для аудитории? Один из вариантов – добавить звуковое сопровождение.
Как это сделать? В Microsoft Word есть возможность вставить звуковой файл на слайд. Это может быть музыкальное произведение, звуковые эффекты или даже голосовая запись с объяснениями или описанием слайда. Вот основные шаги:
- Выберите слайд, на который хотите добавить звук.
- Нажмите правой кнопкой мыши на слайде и выберите “Формат слайда” из контекстного меню.
- В появившемся окне “Формат слайда” перейдите на вкладку “Аудио”.
- Нажмите на кнопку “Аудио на слайде” и выберите “Аудио на компьютере”.
- Выберите нужный звуковой файл на вашем компьютере и нажмите “Вставить”.
- Установите параметры воспроизведения аудиофайла: начать воспроизведение сразу, воспроизводить во время слайд-шоу или воспроизводить только при щелчке мыши.
- Нажмите “ОК”, чтобы закрыть окно “Формат слайда”.
Теперь, когда вы воспроизводите ваше слайд-шоу, звуковое сопровождение будет играть в нужный момент.
Обратите внимание, что при переводе вашей презентации в PowerPoint с звуковым сопровождением, звуковой файл также должен быть скопирован и перенесен в PowerPoint.
Сделать презентацию с звуковым сопровождением можно не только в Microsoft Word, использовать такой подход можно и в приложении PowerPoint. Это позволяет создать еще более красивое и привлекательное слайд-шоу.
Также следует помнить, что звуковое сопровождение должно быть грамотно использовано и не устраивать информационных перегрузок или отвлекать внимание аудитории от основной части презентации.
Хотите защитить и формировать вашу презентацию в Microsoft Word? Переведите ее в PowerPoint, чтобы использовать дополнительные возможности для оформления, анимации и преобразования слайд-шоу в непосредственном варианте на вашем столе. PowerPoint также позволяет сделать презентацию более эффективной и быстрой.
Основные аспекты добавления звукового сопровождения в слайд-шоу Microsoft Word:
- Выберите слайд, на который хотите добавить звук.
- Перейдите на вкладку “Формат слайда” и выберите соответствующие параметры вкладки “Аудио”.
- Вставьте звуковой файл с помощью функции “Аудио на компьютере”.
- Настройте параметры воспроизведения звука.
Просмотр и экспорт слайд-шоу
После того, как слайд-шоу создан в программе Microsoft Word, необходимо научиться просматривать его и экспортировать в форматы, удобные для демонстрации или публикации.
Ворд — это универсальный инструмент для работы с текстовыми документами, и его возможности для создания презентаций ограничены. Тем не менее, благодаря некоторым основным функциям, Word позволяет создать простую и привлекательную презентацию, состоящую из слайдов.
Если вам нужно провести презентацию, состоящую большей частью из текстовой информации, создание слайд-шоу в Word может быть удобным вариантом. Вы сможете перенести текстовый контент и простые аспекты оформления в слайды, что сделает презентацию привлекательной и позволит защитить ее от исправлений.
Чтобы создать слайд-шоу в Word, следуйте инструкциям, приведенным в предыдущих главах. Когда слайды будут готовы, вы сможете приступить к просмотру и экспорту.
Просмотр слайд-шоу в Word
- Для просмотра слайд-шоу в Word щелкните правой кнопкой мыши на любом слайде и выберите пункт “Просмотр слайд-шоу”. Слайды будут отображаться в полноэкранном режиме, и вы сможете пролистывать их с помощью клавиатуры или мыши.
- Чтобы вернуться к редактированию слайдов, нажмите клавишу “Esc” или щелкните на кнопку “Выход” в нижней правой части экрана. Вы также можете нажать клавишу “F5” для запуска просмотра слайд-шоу.
Экспорт слайд-шоу из Word
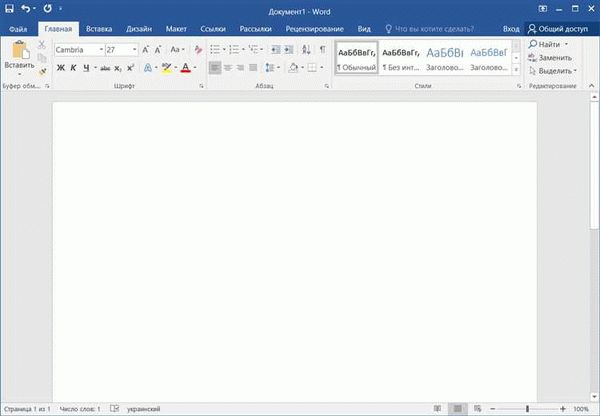
Для экспорта слайд-шоу в другие форматы, такие как PowerPoint или PDF, воспользуйтесь следующими инструкциями:
- Для преобразования слайд-шоу в презентацию PowerPoint, выберите вкладку “Файл” в верхнем меню Word, затем выберите “Экспорт” и “Создать презентацию PowerPoint”. В открывшемся окне выберите, какие слайды вы хотите включить в презентацию, и нажмите “ОК”. Презентация будет создана в PowerPoint с тем же оформлением и содержимым, что и в Word.
- Чтобы экспортировать слайд-шоу в формате PDF, щелкните на вкладку “Файл” и выберите “Сохранить как”. В появившемся окне выберите формат “PDF” и нажмите “Сохранить”. Word создаст PDF-файл, содержащий все слайды вашего слайд-шоу.
Теперь у вас есть возможность просматривать и экспортировать слайд-шоу, созданный в Microsoft Word. Вы можете перевести его в формат PowerPoint для дальнейшего редактирования или создать красивое PDF-представление для удобного чтения или публикации.
Основные функции слайд-шоу на Mac
Слайд-шоу – это привлекательный способ создать презентацию из текстового документа. В Microsoft Word на Mac вы можете создать красивое и информационно привлекательное слайд-шоу, используя основные функции программы.
Основные функции слайд-шоу в Microsoft Word на Mac:
- Создание слайд-шоу. В Microsoft Word на Mac вы можете создать слайд-шоу, преобразовав документ Word в презентацию PowerPoint. Для этого вы должны выбрать вкладку “Перевести в PowerPoint” на ленте инструментов и следовать инструкциям.
- Вставка слайдов. Вы также можете создать слайд-шоу, вставляя слайды из другой презентации PowerPoint или копируя их из других приложений, таких как iTunes.
- Оформление слайд-шоу. В Microsoft Word на Mac вы можете оформить слайды в своей презентации, изменяя цвет, шрифт и другие аспекты оформления.
- Исправление ошибок. Если вам нужно внести изменения в слайд-шоу, вы можете открыть презентацию PowerPoint в Microsoft Word на Mac и внести необходимые исправления.
- Защита презентации. Вы также можете защитить свою презентацию, чтобы предотвратить несанкционированный доступ к ней. Для этого вы должны выбрать вкладку “Защитить документ” на ленте инструментов и следовать инструкциям.
- Доступ к презентации. После создания слайд-шоу в Microsoft Word на Mac вы можете открыть его в программе PowerPoint для дальнейшего редактирования и чтения.
- Медленный режим чтения. Если вы хотите настроить скорость презентации при ее чтении, вы можете использовать медленный режим чтения, который предоставляет возможность установить задержку между слайдами.
Таким образом, основные функции слайд-шоу в Microsoft Word на Mac позволяют создать привлекательную и пользовательски удобную презентацию, перенося задачу формирования слайдов из PowerPoint в Word.