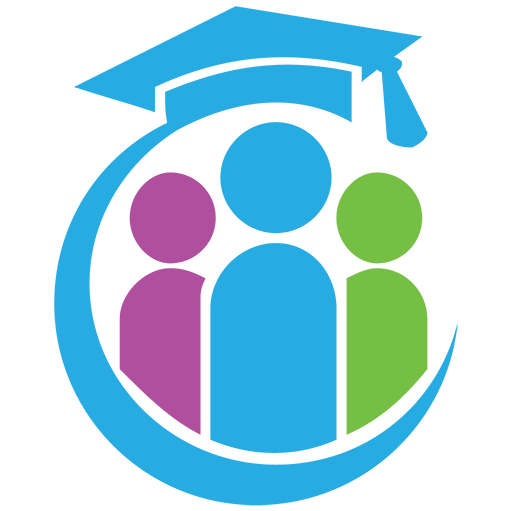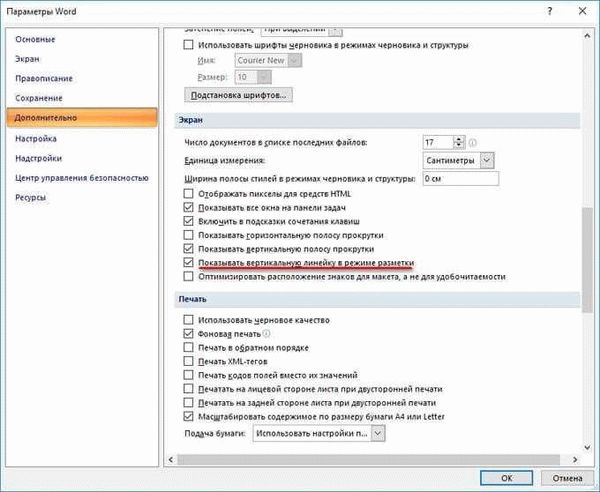- Как включить линейку в Ворде
- Пошаговая инструкция для начинающих
- Версии для Mac
- Настройка и использование
- Где располагается линейка и когда она доступна
- Линейка в Ворде – наличие и функциональность
- Где находится настройка линейки в Ворде для Windows?
- Как использовать линейку в Ворде?
- Использование линейки в Ворде
- Практические примеры и советы
- Функции линейки в Ворде
- Как использовать специальные возможности ворда
- Где располагается линейка в ворде?
- Как настроить линейку в ворде?
- Когда доступна настройка линейки в ворде?
Microsoft Word – это один из самых популярных текстовых редакторов, используемый миллионами людей по всему миру для создания и редактирования документов. Одной из основных функций Word является линейка, которая помогает пользователю измерять отступы, расстояния и размеры текста. В этой статье мы рассмотрим, как включить и использовать линейку в Word для Mac.
Линейка в Microsoft Word для Mac доступна в версии 2016 и более поздней. Она располагается в верхней части рабочей области Word, и ее можно использовать для измерения и приравнивания текста, а также для создания отступов и выравнивания элементов в документе.
Чтобы включить линейку в Word для Mac, выполните следующие шаги:
1. Откройте приложение Microsoft Word на своем Mac.
2. В верхней панели меню выберите “Word” > “Настройки”.
3. В диалоговом окне “Настройки” выберите вкладку “Общие”.
4. Установите флажок “Показывать линейку” рядом с текстом “Линейка”.
5. Нажмите на кнопку “ОК”, чтобы сохранить изменения.
Когда линейка включена, она появится в верхней части рабочей области Word и будет готова к использованию. Вы можете использовать линейку для измерения длины абзацев, задания отступов или контроля размеров таблиц и изображений. Независимо от того, работаете ли вы над документом в одной колонке или в нескольких, линейка поможет вам создавать аккуратные и профессиональные документы в программе Microsoft Word для Mac.
Как включить линейку в Ворде
Линейка – это удобный инструмент для измерений и выравнивания элементов документа в программе Microsoft Word. Она позволяет точно определить размеры отступов, отступы параграфов и отступы в таблицах. Включение линейки в Ворде может быть полезным для создания более точных и профессиональных документов.
Настройка и использование линейки в Ворде зависит от операционной системы, на которой запущена программа. Рассмотрим, где и как включить линейку в Ворде на разных платформах:
-
Для пользователей Windows:
- Откройте программу Ворд.
- На верхней панели инструментов найдите и выберите вкладку “Вид”.
- В группе “Показать” включите флажок “Линейка”.
-
Для пользователей Mac:
- Откройте программу Ворд.
- На верхней панели инструментов найдите и выберите вкладку “Вид”.
- В выпадающем меню “Вид” найдите и выберите пункт “Линейка”.
После выполнения этих шагов линейка будет отображаться в верхней части окна Ворда. Она располагается горизонтально сверху рабочей области программы.
Нажатие на правую кнопку мыши по линейке позволяет отобразить список дополнительных параметров, таких как единицы измерения и отображение линейки по вертикали. Выбор нужных параметров позволяет настроить линейку в соответствии с требованиями вашего документа.
Теперь, когда вы знаете, где и как включить линейку в Ворде, вы готовы использовать этот инструмент для создания более аккуратных и профессиональных документов.
Пошаговая инструкция для начинающих
Линейка – один из основных инструментов программы Microsoft Word, который позволяет выравнивать текст и графические объекты на странице. В разных версиях программы линейка может располагаться по-разному, поэтому важно знать, где она доступна и как настроить ее.
- Версии программы. Линейка в программе Microsoft Word доступна в разных версиях – Word 2010, Word 2013, Word 2016 и т.д. Она также доступна как для Windows, так и для Mac. В данной инструкции рассмотрим настройку линейки в последней версии Word для Windows.
- Где располагается линейка. Линейка располагается в верхней части рабочей области программы Word. Обычно она видна сразу после запуска программы, но если вы не видите линейку, проверьте настройки программы.
Для настройки линейки в программе Word выполните следующие действия:
- Откройте программу Word. Нажмите на иконку программы на рабочем столе или найдите ее в меню «Пуск».
- Выберите вкладку “Вид”. Найдите в верхнем меню программы вкладку “Вид” и перейдите на нее.
- Активируйте линейку. Вкладка “Вид” содержит различные инструменты для настройки отображения программы. Один из них – это “Линейка”. Поставьте или уберите галочку возле пункта “Линейка” для активации или деактивации линейки.
Теперь линейка будет отображаться в верхней части программы Word. Вы можете использ
Версии для Mac
Когда вопрос о том, где в Ворде располагается и как использовать линейку, рассматривается в контексте версий для Mac, существует некоторые различия.
Версии Word для Mac имеют ту же функциональность, что и версии Word для Windows, но расположение и настройка линейки может отличаться. Ниже приведена пошаговая инструкция:
- Откройте документ в Word для Mac.
- Нажмите на вкладку “Вид” в верхней панели меню.
- В раскрывающемся меню выберите “Линейка”.
- Линейка появится в верхней и левой частях окна программы. Вы можете использовать ее для измерения и настройки отступов, а также для работы с таблицами и графиками.
Важно отметить, что некоторые старые версии Word для Mac могут не иметь функциональности линейки. Если вы испытываете трудности с поиском и использованием линейки, рекомендуется обновить программу до последней версии или обратиться к официальной документации Word для Mac для получения более подробной информации.
Настройка и использование
Где линейка доступна в различных версиях Microsoft Word?
- Линейка доступна в программе Microsoft Word для Windows и Mac.
- Настройка и использование линейки полностью аналогичны для обеих операционных систем.
Где располагается настройка линейки в Microsoft Word?
Настройка линейки осуществляется во вкладке “Вид” на панели инструментов.
Как включить линейку для использования в Microsoft Word?
- Откройте документ в программе Microsoft Word.
- Перейдите на вкладку “Вид” в верхней панели инструментов.
- В разделе “Показать” поставьте галочку напротив опции “Линейка”.
Как использовать линейку в Microsoft Word?
После включения линейки в Microsoft Word она будет отображаться на горизонтальной и вертикальной границах страницы. Вы можете использовать линейку для измерения отступов, маргинов, размеров объектов и других элементов вашего документа.
Где располагается линейка и когда она доступна
Линейка является одним из основных инструментов в программе Microsoft Word. Она помогает пользователю контролировать и управлять отступами, выравниванием и размерами текста в документе. Наличие и использование линейки в Ворде не зависит от версии программы или операционной системы. Как для Windows, так и для Mac, инструмент располагается в верхней части окна программы.
В версии Microsoft Word для Windows линейка располагается в нижней части основного меню. Использование данной функции начинается с открытия нужного документа. Когда документ открыт, пользователь может заметить линейку сразу под меню инструментов. Она представляет собой горизонтальную шкалу, показывающую отступы, размеры и выравнивание блоков текста в документе.
В операционной системе MacOS линейка находится в верхней части окна программы. Выглядит она как горизонтальная шкала с отметками, позволяющими пользователю легко управлять отступами и выравниванием текста в документе.
Доступность линейки в Microsoft Word дает пользователю контроль над внешним видом и структурой текста. Правильное использование линейки позволяет создавать четкие и аккуратные документы с одинаковыми отступами и выравниванием текста на всех страницах. Благодаря удобному расположению и доступности данного инструмента, пользователи могут легко и быстро настроить форматирование текста в Microsoft Word.
Линейка в Ворде – наличие и функциональность
Линейка – один из инструментов форматирования текста в программе Microsoft Word. Этот инструмент помогает пользователю выравнивать текст и графические элементы в документе.
Настройка доступности и использование линейки в Ворде зависит от операционной системы. Для пользователей Mac линейка по умолчанию доступна в Ворде и отображается в верхней части программы при открытии документа.
Когда пользователь работает в Ворде на Windows, по умолчанию линейка, как правило, не отображается и требует настройки для использования. Версии Ворда для Windows имеют расширенный набор функций, которые позволяют быстро настроить и использовать линейку.
Где находится настройка линейки в Ворде для Windows?
Для включения линейки в Ворде для Windows пользователь должен перейти во вкладку “Вид” и выбрать опцию “Линейка”. После этого линейка будет отображаться в верхней части программы.
Как использовать линейку в Ворде?
После включения линейки в Ворде, пользователь может использовать ее для выравнивания текста и других элементов в документе. Линейка предоставляет следующие функциональные возможности:
- Выравнивание текста по левому, правому, центру или ширине страницы;
- Позиционирование отступов, табуляции и отступов первой строки;
- Измерение и выравнивание графических элементов;
- Настройка ширины столбцов и колонок в таблицах;
- Определение отступов в ячейках таблицы;
Использование линейки в Ворде позволяет пользователям более точно контролировать внешний вид и форматирование документа. Благодаря ее настройкам и функциональности, текст и графические элементы легко выравнивать и организовывать в документе на основе предпочтений пользователя.
Использование линейки в Ворде
Линейка – это очень полезный инструмент, который доступен в программе Microsoft Word. Этот инструмент располагается в верхней части окна программы и предназначен для выполнения различных действий с текстом.
Когда вы открываете новый документ в Ворде (для Windows или Mac), линейка по умолчанию отображается в верхней части окна. Однако, для некоторых версий Ворда на Mac, линейка может быть скрыта и требует настройки для ее отображения.
Где располагается линейка в Ворде? Линейка находится над рабочей областью документа и состоит из двух частей: горизонтальной и вертикальной. Горизонтальная линейка помогает в настройке отступов, ширины столбцов и табуляции, а вертикальная линейка помогает в настройке высоты строк.
Для использования линейки в Ворде, вам понадобится выполнить следующие действия:
- Откройте программу Microsoft Word на своем компьютере.
- В верхней части окна программы вы увидите линейку. Если линейка не отображается, выполните следующие действия:
- Для Windows: перейдите в меню “Вид” и убедитесь, что опция “Линейка” отмечена.
- Для Mac: перейдите в меню “Вид” и выберите опцию “Линейка”. Если опция “Линейка” недоступна, перейдите в меню “Предпочтения”, затем выберите “Общие” и установите флажок напротив опции “Показывать линейку”.
- Теперь вы можете использовать линейку для настройки отступов, ширины столбцов, табуляции и высоты строк.
Использование линейки в Ворде – это очень удобный способ управлять размещением текста и визуальным оформлением документа. Она позволяет достичь более точных результатов и улучшить общий внешний вид вашего текста.
Зная, как включить и использовать линейку в Ворде, вы сможете более эффективно работать с текстом и создавать профессионально оформленные документы.
Практические примеры и советы
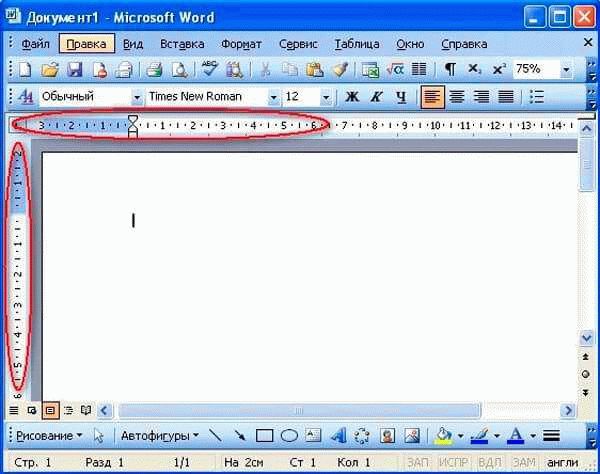
Использование линейки в Microsoft Word может быть очень полезным при создании документов, особенно при работе с таблицами или при необходимости выделить определенные участки текста. Но как включить и настроить линейку в программе Word? Давайте разберемся.
Для пользователей Mac линейка в Ворде доступна в версии 2019 и позднее.
- Когда вы открываете программу Word, линейка уже есть, но по умолчанию она скрыта. Чтобы ее отобразить, следуйте этим шагам:
- Перейдите в меню “Вид”.
- В выпадающем меню найдите опцию “Линейка”.
- Убедитесь, что опция “Линейка” отмечена крестиком. Если нет, щелкните на ней.
- Линейка в Ворде располагается в верхней части окна программы, над рабочей областью. Она состоит из двух частей: вертикальной и горизонтальной линейки.
- Для изменения настроек линейки можно воспользоваться контекстным меню. Щелкните правой кнопкой мыши на линейке и выберите варианты настройки, такие как единицы измерения или отображение делений.
Теперь вы знаете, где располагается и как настроить линейку в программе Word для Mac. Используйте линейку при работе с таблицами или для удобства выделения участков текста в документе. Это инструмент, который может значительно упростить вашу работу с текстом.
Функции линейки в Ворде
Линейка – это полезный инструмент, который помогает вам создавать и форматировать документы в Microsoft Word. Она предоставляет вам удобный способ измерения и выравнивания элементов в вашем документе.
Когда вы включаете линейку в Ворде, она располагается в верхней части окна программы. Линейка дает вам возможность настраивать отступы, выравнивание текста, размеры таблиц и многое другое.
Где располагается линейка в Ворде? В Windows-версии программы линейка по умолчанию располагается в верхней части окна, над меню и панелью инструментов. В Mac-версии Ворда линейка прикреплена к левому краю окна.
Для использования линейки в Ворде вам необходимо включить эту функцию и настроить ее в соответствии с вашими потребностями.
- Для включения линейки в Ворде, откройте программу и выберите вкладку “Вид” в верхней панели инструментов.
- В раскрывающемся меню выберите “Линейка”.
- Линейка должна появиться в верхней части окна программы.
После включения линейки вы можете использовать ее функции для изменения отступов, выравнивания текста и многого другого. Щелкните и удерживайте кнопку мыши на рулетке линейки и перетяните ее, чтобы изменить отступы или выравнивание. Используйте отметки на линейке, чтобы измерить элементы в вашем документе.
| Функция | Описание |
|---|---|
| Отступы | Позволяют вам настраивать отступы слева и справа от текста для создания более аккуратного вида документа. |
| Выравнивание текста | Позволяет выровнять текст по левому, правому, центру или ширине страницы. |
| Измерение | Вы можете использовать отметки на линейке для измерения длины текста, изображений и других элементов в вашем документе. |
| Размещение таблиц | Линейка помогает вам точно размещать и выравнивать таблицы и их содержимое. |
Включение и использование линейки в Ворде поможет вам создавать более профессионально оформленные документы и облегчит процесс работы с текстом и макетом.
Как использовать специальные возможности ворда

В различных версиях программы Microsoft Word есть возможность настройки линейки, которая располагается в верхней части окна. Линейка позволяет установить отступы, выравнивание, абзацные и другие параметры форматирования документа.
Где располагается линейка в ворде?
Линейка в Ворде располагается в верхней части окна программы. Она простирается горизонтально вдоль всей ширины страницы и служит визуальным инструментом для установки различных параметров форматирования.
Как настроить линейку в ворде?
Настройка линейки в Ворде очень проста. Для этого необходимо выполнить следующие действия:
- Откройте документ в программе Microsoft Word.
- В верхней части окна найдите линейку.
- Щелкните на линейке правой кнопкой мыши, чтобы отобразить контекстное меню с доступными настройками.
- Выберите нужные параметры для линейки, такие как отступы, выравнивание и др.
- После выбора параметров линейка автоматически обновится.
Когда доступна настройка линейки в ворде?
Настройка линейки в Ворде доступна во всех версиях программы, включая как версии для Windows, так и для Mac. Вы можете использовать линейку в любой момент, когда редактируете документ и вам требуется установить определенные параметры форматирования текста.