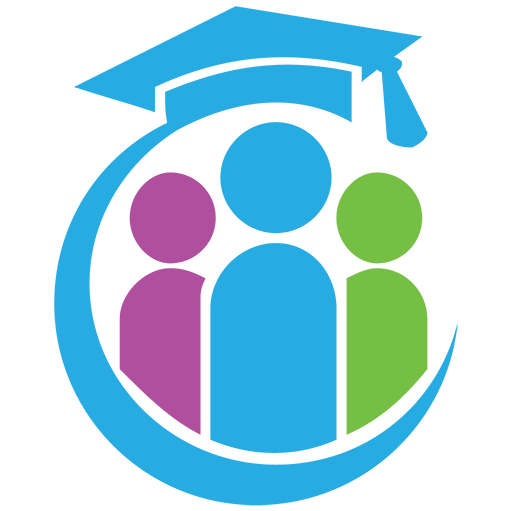Word – это один из самых популярных текстовых редакторов, который предлагает различные инструменты, включая возможность создания и редактирования таблиц. Таблицы являются отличным способом организации информации на страницах документа, и они могут быть использованы для представления различных данных.
В этой статье мы рассмотрим основные функции редактирования таблиц в Word и предоставим подробную инструкцию для новичков. Одной из первых вещей, которую вы увидите при создании таблицы в Word, является то, как она отображается на страницах документа. Столбцы и строки таблицы являются основными элементами, которые можно добавлять, удалять и форматировать по вашему усмотрению.
Одним из ключевых инструментов при редактировании таблиц в Word является возможность объединять и разбивать ячейки. Объединение ячеек позволяет создавать более крупные блоки для размещения информации, а разбиение ячеек делает таблицу более гибкой и позволяет управлять ее структурой.
Другие полезные функции редактирования таблиц в Word включают добавление и удаление сетки (линий, разделяющих ячейки), повторение заголовка на каждой странице, скрытие и отображение столбцов и строк, а также управление шириной и высотой ячеек.
В этой статье мы разберемся с каждой из этих функций и предоставим пошаговую инструкцию для редактирования таблиц в Word. Редактирование таблицы является одним из ключевых навыков при работе с Word, и оно позволит вам создавать профессионально выглядящие документы и легко организовывать информацию.
Объединение и разбиение ячеек
Одной из основных функций при редактировании таблиц в Word является объединение и разбиение ячеек. Эти функции позволяют создавать более сложные структуры таблиц, скрывать лишнюю информацию, повторять заголовки на всех страницах статьи и многое другое.
Объединение ячеек – это процесс объединения нескольких смежных ячеек в одну большую. Это может быть полезно, если необходимо создать ячейку большего размера или скрыть информацию. Для объединения ячеек в столбцы или строки таблицы в Word используйте команду “Объединение и разъединение ячеек” во вкладке “Рисунок” на панели инструментов Word.
Разбиение ячеек – это процесс разделения одной ячейки на несколько более маленьких. Это может быть полезно, если необходимо добавить строки или столбцы в таблицу после ее создания или разделить информацию на более мелкие части. Для разбиения ячеек в столбцы или строки таблицы в Word используйте команду “Разбиение и добавление ячеек” во вкладке “Рисунок” на панели инструментов Word.
Например, если вам нужно создать таблицу в документе Word с разбиением заголовка на несколько строк, то вы можете сначала создать таблицу с одной ячейкой для заголовка, а затем разделить эту ячейку на нужное количество строк. Аналогично, если вам нужно объединить несколько ячеек в одну, вы можете выделить их и воспользоваться функцией объединения ячеек.
Таким образом, функции объединения и разбиения ячеек в Word позволяют гибко управлять структурой таблицы, добавлять новые элементы и скрывать необходимую информацию.
Управление разбиением таблицы
Word предоставляет множество функций, позволяющих контролировать разбиение таблицы на страницах документа. Это полезно для создания более эстетически приятного отображения таблицы или расположения информации в таблице.
Для добавления или удаления строк или столбцов в таблице следует использовать функцию «Вставить» или «Удалить». Эти функции можно найти на вкладке «Разметка» в разделе «Таблица». При выборе этих опций таблица будет автоматически перераспределена, чтобы вместить изменения.
Если требуется разбить таблицу на несколько отдельных таблиц, то можно воспользоваться функцией «Расщепление таблицы». Эта опция находится в разделе «Инструменты для таблицы», который активируется при выборе таблицы. При выборе этой опции таблица будет разделена на один или несколько новых столбцов или строк в зависимости от указанных параметров.
В Word также можно управлять разбиением таблицы на страницах документа с помощью функции «Размещение таблицы на страницах». Опция доступна в меню, которое открывается при щелчке правой кнопкой мыши на таблице. С помощью этой опции можно указать, на каких страницах документа должна размещаться таблица, а также настроить параметры разбиения таблицы на несколько страниц.
Кроме того, Word предоставляет инструменты для управления разбиением и отображением заголовка таблицы. Для этого следует выбрать таблицу и активировать функцию «Опции таблицы» в разделе «Инструменты для таблицы». В открывшемся окне можно указать, что строка или строки таблицы являются заголовком. Заголовок может быть отображен на каждой странице таблицы или только на первой странице.
Используя эти инструменты, можно легко управлять разбиением таблицы на страницах документа, создавать новые столбцы и строки, разделять таблицу на несколько частей и настраивать отображение заголовка таблицы.
В этой статье
В этой статье мы рассмотрим основные функции редактирования таблиц в Word. Вы узнаете, как создать таблицу, добавить ячейки и управлять таблицей на страницах вашего документа. Мы расскажем вам, как разбить таблицу на строки и столбцы, скрыть сетку таблицы, объединить ячейки и сделать повторение заголовка на каждой странице. Также вы узнаете, как добавить различные стили и форматирование к таблицам в Word.
- Создание таблицы;
- Добавление ячеек;
- Управление строками и столбцами;
- Скрытие сетки;
- Разбиение и объединение ячеек;
- Повторение заголовка на каждой странице;
Как создать таблицу в Word
В программе Word у вас есть возможность создавать, редактировать и форматировать таблицы. Таблицы позволяют визуально организовать и структурировать данные в документе. В этой статье мы рассмотрим основные шаги по созданию таблицы в Word.
Добавление таблицы
- Откройте документ в программе Word.
- Установите курсор там, где вы хотите вставить таблицу.
- Перейдите на вкладку “Вставка” в верхней панели инструментов.
- Нажмите на кнопку “Таблица” и выберите необходимое количество строк и столбцов для вашей таблицы.
Примечание: Вы также можете выбрать опцию “Вставить таблицу” и задать количество строк и столбцов в диалоговом окне.
Управление таблицей
После создания таблицы вы можете использовать ряд инструментов для ее управления, таких как:
- Разбиение и объединение ячеек: вы можете разбить одну ячейку на несколько или объединить несколько ячеек в одну.
- Добавление и удаление строк и столбцов: вы можете добавить или удалить строки и столбцы в таблице.
- Скрытие и повторение заголовка: вы можете скрыть заголовок таблицы или повторить его на каждой странице.
- Форматирование таблицы и ячеек: вы можете изменять шрифт, цвет, выравнивание и другие параметры таблицы и ячеек.
Чтобы воспользоваться этими функциями, выделите нужные ячейки или всю таблицу, затем нажмите правой кнопкой мыши и выберите соответствующий пункт меню, либо воспользуйтесь инструментами на вкладке “Разметка” в верхней панели инструментов.
Разбиение таблицы
Вы также можете разбить таблицу на несколько таблиц с помощью функции “Разбиение таблицы”. Для этого выполните следующие действия:
- Выделите ячейки, которые хотите использовать для разбиения.
- На вкладке “Разметка” в верхней панели инструментов найдите кнопку “Разбить таблицу” и нажмите на нее.
После этого выбранные ячейки станут началом новой таблицы.
Теперь вы знаете основы создания таблиц в Word и управления ими! Эти функции помогут вам создавать и форматировать таблицы для различных нужд в ваших документах.
Скрытие и отображение сетки
Создание таблицы в программе Word – это отличный способ организации и структурирования информации. При создании таблицы в документе можно выбрать различные опции для разбиения ячеек на строки и столбцы, а также для управления отображением сетки таблицы.
При добавлении таблицы в документ Word по умолчанию отображается сетка, которая помогает определить границы ячеек и полей таблицы. Однако иногда может потребоваться скрыть эту сетку для повышения визуального восприятия документа.
Как скрыть сетку таблицы в Word?
- Дважды нажмите в области заголовка таблицы, чтобы выделить всю таблицу.
- На вкладке “Расположение” в группе “Свойства” нажмите на кнопку “Границы таблицы”.
- В появившемся меню снимите флажок “Границы таблицы”.
После выполнения этих действий сетка таблицы будет скрыта, и она будет выглядеть как один единый блок информации без видимых границ между ячейками.
Как отобразить сетку таблицы в Word?
- Дважды нажмите в области заголовка таблицы, чтобы выделить всю таблицу.
- На вкладке “Расположение” в группе “Свойства” нажмите на кнопку “Границы таблицы”.
- В появившемся меню поставьте флажок “Границы таблицы”.
После выполнения этих действий сетка таблицы станет видимой снова, и будут видны границы между ячейками.
Используя эти заголовки и инструкции, вы сможете легко управлять отображением сетки в таблицах Word и создавать таблицы с удобной структурой и разбиением ячеек.
Добавление столбцов, строк и ячеек

В этой статье мы рассмотрим основные функции добавления столбцов, строк и ячеек в таблицы документа Word. Word предоставляет удобные инструменты для управления таблицами на своих страницах.
Для создания таблицы в Word можно воспользоваться командой “Таблица” в верхней панели меню. После выбора этой команды появится меню с опциями создания таблицы. Введите необходимое количество строк и столбцов и нажмите “ОК”. Также можно создать таблицу, выбрав опцию “Вставить таблицу” из контекстного меню.
После создания таблицы можно добавить столбцы, строки и ячейки. Для добавления столбца или строки нужно кликнуть правой кнопкой мыши на нужной строке или столбце и выбрать соответствующую опцию в контекстном меню. Также можно использовать команды “Вставить столбец слева”, “Вставить столбец справа”, “Вставить строку выше” и “Вставить строку ниже” в верхней панели меню.
В Word также можно добавлять ячейки. Для этого нужно выделить ячейку или группу ячеек, после чего кликнуть правой кнопкой мыши и выбрать опцию “Вставить ячейки” в контекстном меню. В открывшемся окне можно выбрать количество добавляемых ячеек и их расположение.
Еще одной полезной функцией Word является возможность объединения и разбиения ячеек. Чтобы объединить ячейки, нужно выделить их, кликнуть правой кнопкой мыши и выбрать опцию “Объединить ячейки” в контекстном меню. Для разбиения объединенных ячеек нужно выделить их, кликнуть правой кнопкой мыши и выбрать опцию “Разбить ячейки” в контекстном меню.
Кроме того, в Word можно скрывать ячейки, столбцы и строки. Для скрытия ячейки, нужно кликнуть правой кнопкой мыши на нужной ячейке и выбрать опцию “Скрыть” в контекстном меню. Для скрытия столбца или строки нужно кликнуть правой кнопкой мыши на заголовке столбца или строки и выбрать опцию “Скрыть” в контекстном меню.
Таким образом, Word предоставляет широкие возможности для управления столбцами, строками и ячейками таблицы. Вы можете легко добавлять, удалять, объединять, разбивать и скрывать элементы таблицы, чтобы создать нужную структуру и внешний вид.
Повторение заголовка таблицы на страницах документа
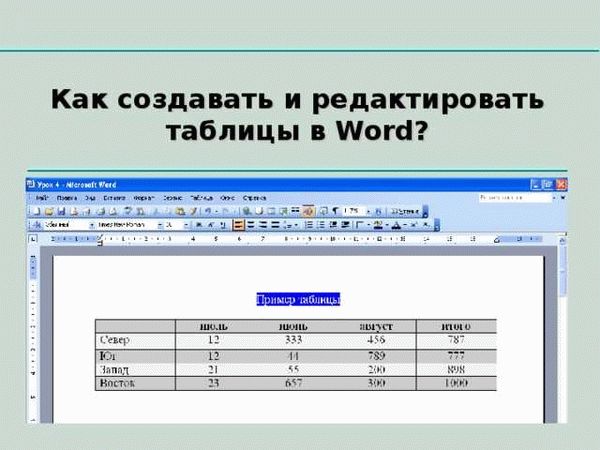
Отображение заголовка таблицы на каждой странице вашего документа в Word является важной функцией, которая обеспечивает удобство чтения и понимания содержимого таблицы. Чтобы создать повторяющийся заголовок таблицы на страницах документа, вам потребуется использовать функции управления таблицей в Word.
Для добавления повторяющегося заголовка таблицы на страницах документа следуйте этим инструкциям:
- Выделите строку с заголовком таблицы, которую вы хотите повторить на каждой странице. Это может быть первая строка таблицы или любая другая строка с заголовком.
- Щелкните правой кнопкой мыши на выделенной строке и выберите опцию “Свойства таблицы” в выпадающем меню.
- В окне “Свойства таблицы” перейдите на вкладку “Размещение” и найдите раздел “Повторить заголовок на каждой странице”.
- Установите флажок рядом с этой опцией, чтобы включить повторение заголовка таблицы на всех страницах документа.
- Нажмите кнопку “ОК”, чтобы сохранить изменения и закрыть окно “Свойства таблицы”.
После добавления повторяющегося заголовка таблицы на страницах документа, вы сможете убедиться в его правильной работе, разбивая таблицу на несколько страниц. Для этого вы можете добавить больше строк и ячеек в таблицу или использовать разбиение таблицы на несколько страниц с помощью функции “Разбить таблицу”.
При использовании разбиения таблицы на страницы в Word, столбцы и строки таблицы будут автоматически разделены между страницами, а заголовок таблицы будет повторяться на каждой странице. Вы также можете объединить строки с помощью функции “Объединить ячейки”, чтобы создать более сложные заголовки таблицы, которые будут повторяться на каждой странице документа.
Теперь, с использованием функций управления таблицей в Word, вы сможете создать и настроить повторяющийся заголовок таблицы на страницах вашего документа. Это обеспечит удобство для читателей и точное понимание структуры и содержания таблицы.